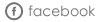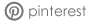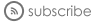After you’ve downloaded dropbox to your computer, you’re ready to upload your new files to mpix and start ordering.
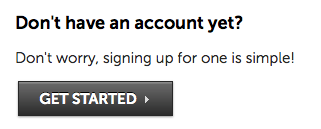
First create your account:
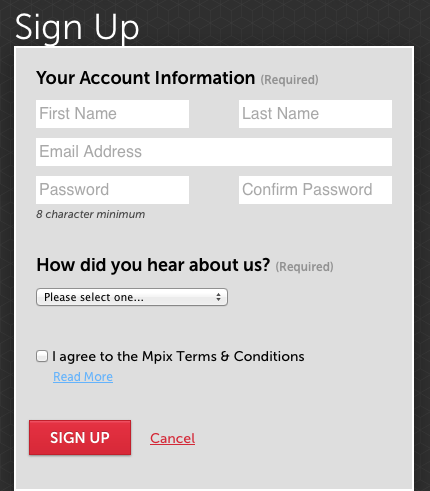
After signing up, you’ll want to upload your new files. First click on “Your Photos” up at the top of the page.
![]()
Then, click on the red tab “add a photo album”.

Name your album & click “OK”.

After that, click “ADD PHOTOS”

Then click “[+] ADD PHOTOS” when this box pops up.

You’ll need to find your dropbox folder, which should be right on your desktop.

Then, select the files you want to upload. You should be able to select more than one at a time (or all of time at once). If not, just select each files one at a time that you want to order right now.

After you’ve ok’d the pictures you want, click “UPLOAD”
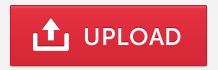
If you’re uploading all of the pictures at once, it may take a few minutes.
You’re almost done! After they’ve uploaded you can start ordering prints or other products, just click on the tabs & you’ll be on you’re way.